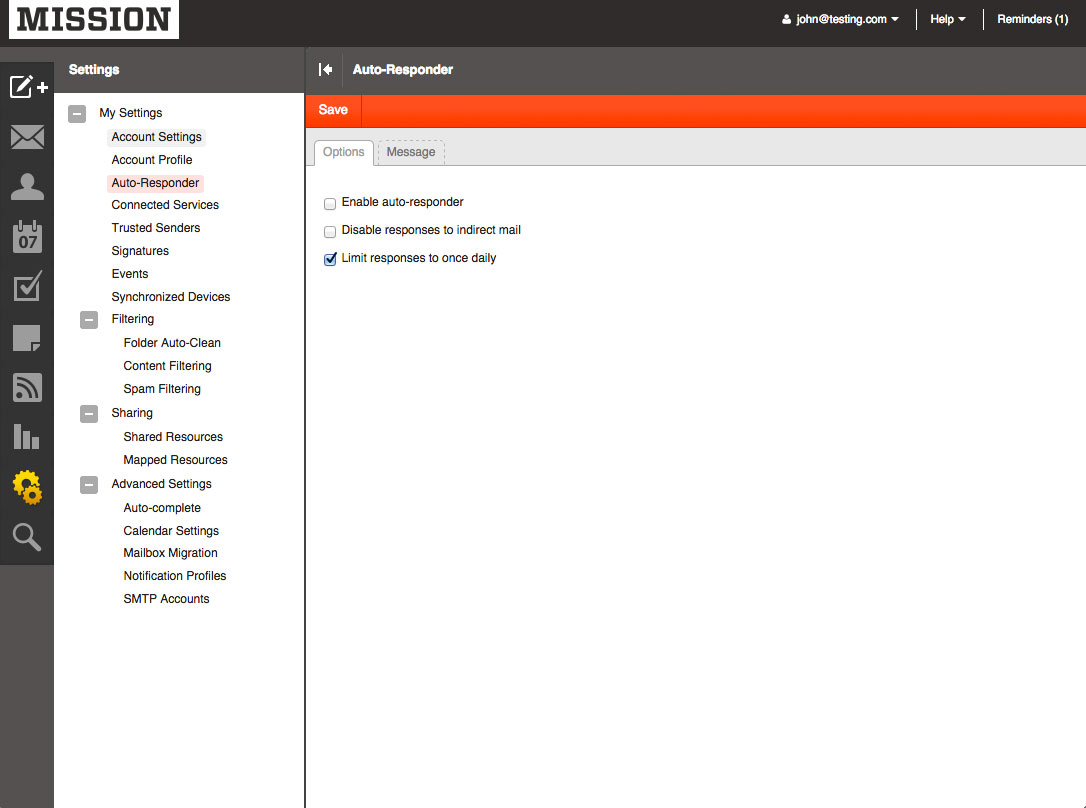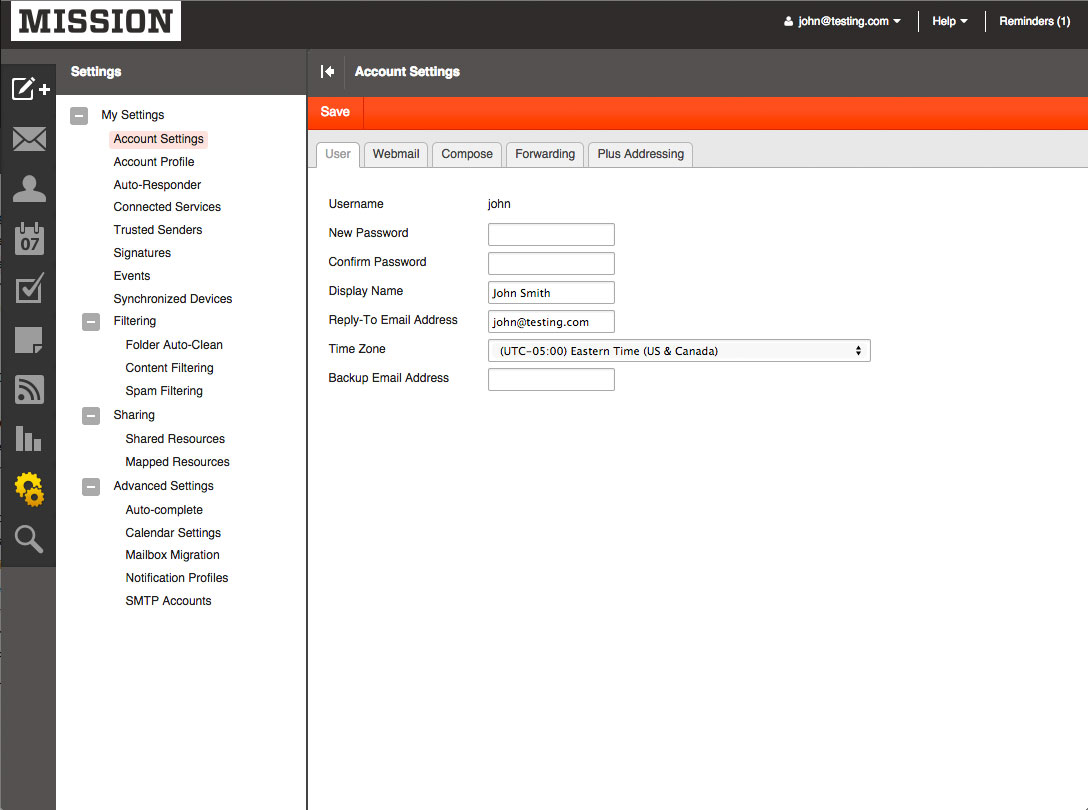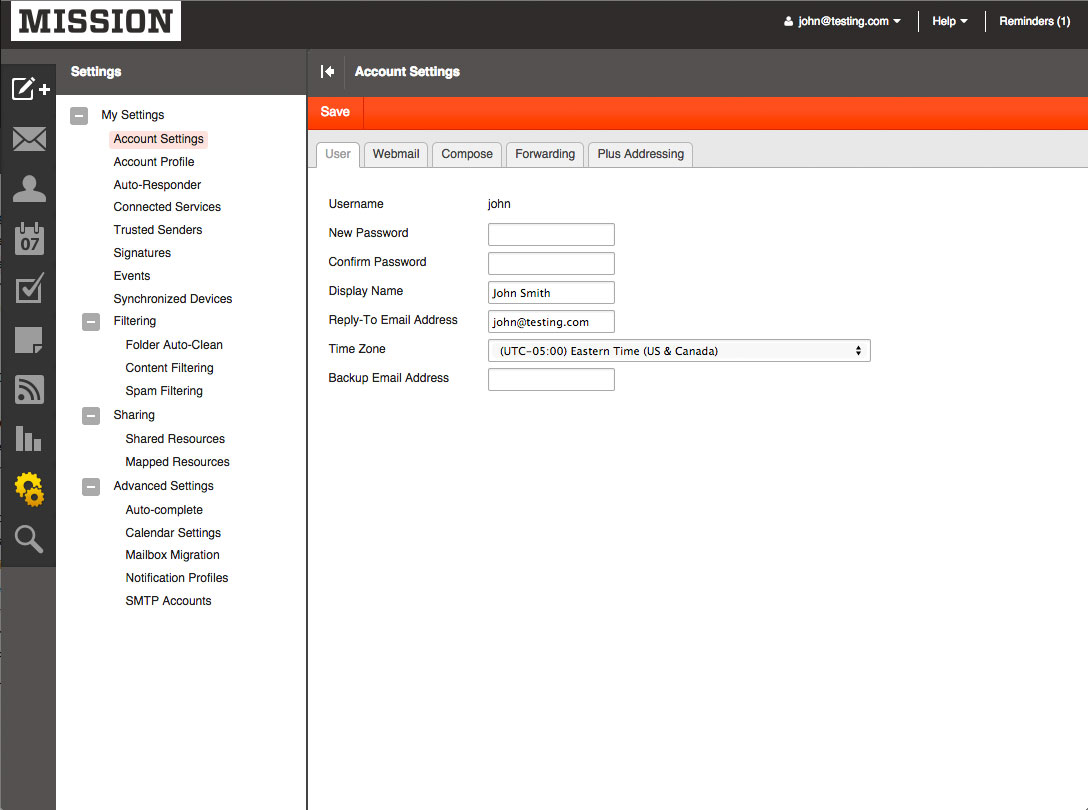
To edit your personal settings, click the gear icon in the left dock. Then expand the “My Settings” folder.
Account Settings
Account Settings contain basic information about the email user, including the friendly "Display Name" as well as information for forwarding and reply-to addresses. Below are the different tabs that will be found in this section, and information on what can be managed here.
-
User
-
Username - The identifier used to login to Mail Baltimore. This will be the personalized part of the full email address, such as the "JDoe" part of JDoe@example.com. This can not be changed once created.
-
Password - The password used to login to Mail Baltimore. This will only appear if the authentication method used for the account is something other than Active Directory.
-
Display Name - The name that is associated with the username and that is also displayed on outgoing messages.
-
Reply-to Email Address - The email address used in the reply-to header of messages sent through webmail. This address will be used by receiving email clients when replying to a message.
-
Time Zone - The user's time zone.
-
Backup Email Address - The email address to which password reset instructions will be sent if the user forgets his password. Generally, this email address will need to be separate from this account - possibly a GMail or Yahoo! email address.
-
Disable Greylisting - Disables greylisting for users account.
-
Webmail
-
Initial Page on Login - Allows the user to change the page they see when first logging into the webmail interface.
-
Display Format - Used to specify the default format in which messages are displayed. Can be set to either HTML, or Text.
-
Sort Messages by - The order in which messages are displayed.
-
Delete Action - Specifies what happens to a message when the delete action is performed on a message.
-
Preview Pane -To specify where the preview pane displays in the webmail interface.
-
Disable images in preview pane -Select this option to prevent images from displaying when viewing messages in the preview pane.
-
Enable reminder popup window - Selecting this option means that any reminders will display in popup windows. If your browser has a popup blocker, your email server URL may need to be added to allow reminder popups to display.
-
Enable sounds - Select this option to enable sounds in webmail, such as when a new message is received.
-
Enable new message notifications - Select this option to display a temporary notification in the webmail interface when a new email message is received.
-
Disable reminders for appointments and tasks - Select this option to disable all reminders for appointments and tasks.
-
Mark messages downloaded by POP3 as read - Select this option to mark all messages that are downloaded via a POP3 connection as read.
-
Compose
-
Forwarding
-
Forwarding Address - The email address to which messages will be forwarded.
-
Delete messages when forwarded - Selecting this will automatically delete message your inbox after they are forwarded.
-
Plus Addressing - Plus addressing is a quick way to filter your incoming email with out creating content filtering rules. For example if user@example.com needs to provide a valid email address to sign up for a newsletter he can sign up for the newsletter using user+newsletter@example.com. When the newsletter is delivered, it will automatically be placed in a folder called newsletter. If the folder does not exist it will be automatically created.
-
Action - Set the action mail baltimore should take when a plus-address is received. By default the Move to folder option is used.
-
Move to folder - Moves to folder, if folder does not exist folder is created. Note: only 10 folders can be created with in a six hour period to prevent abuse.
-
Move to folder (if it exists) - Moves to folder only if folder has already been created. If no folder by that name exists email will be placed in inbox.
-
Leave in Inbox - Puts message directly into inbox, no sorting is required.
Account Profile
Users profile information can be edited through the different tabs here. Much of the information filled out in a user's Account Profile is also available as a variable that can be used when Domain Administrators create domain level signatures. The tabs and settings available are described below.
-
Personal Info - Your display name, title, first name, middle name, last name, suffix, email address, instant messenger, home page, and date of birth.
-
Contact Info - Your home phone number, work phone number, mobile phone number, pager number, home and work fax numbers, and home address.
-
Work Info - Your company name, job title, department, office, work address, and website URL.
-
Additional Info - Type any additional details about yourself.
Auto-Responder
Users can set up auto-responders to automatically send a prewritten response when an email message is received. They are commonly used to notify senders that the recipient is out of the office or on vacation.
-
Options
-
Enable auto-responder - Select this checkbox to turn the auto-responder on.
-
Disable responses to indirect mail - By selecting this checkbox, the auto-responder will only be triggered by email sent directly to you. Any email you receive through a mailing list, forward, or an alias will not trigger the auto-responder.
-
Limit responses to once daily - Select this checkbox to ensure an email address only receives the auto-responder message once per day, even if they send you multiple messages. If you disable this option, every email you receive will trigger your auto-responder. It is HIGHLY recommended that you keep this option turned on to avoid the potential of your email address, your domain, or even potentially the entire mail server from becoming blacklisted by an ISP.
-
Message - Use this tab to create your personalized auto-responder message. Note: This tab is only available if the auto-responder is enabled.
-
Subject - The words or phrase that appears in the subject of the auto-responder message (e.g. Out of Office).
-
Compose Format - To specify whether the auto-responder displays in plain text or HTML, select the appropriate option from the list.
-
Start and End Dates - You can specify when your auto-responder will be active by setting start and end dates. This is particularly helpful for planned absences like during a vacation or extended holiday.
-
Message - Type the text of the auto-responder in this field. You can customize the message with HTML formatting should you so desire. However, make sure that your compose format is set to HTML if you want to format your message with custom fonts, sizes, colors, links, etc. An example auto-responder is: "I will be out of the office from June 1 to June 15. I will respond to your message upon my return to the office on June 16. If you need immediate assistance, please contact Jane Doe at jdoe@example.com."
Connected Services
Mail Baltimore allows users to connect different services to their email accounts to facilitate things like attaching links to shared files. The simplest example is connecting Google Drive to your mailbox so that you can share links to files stored in your Google Drive account.
To view your connected services, click the settings icon. Then expand the My Settings folder and click Connected Services in the navigation pane. A list of services that are connected to your mailbox will load in the content pane and the following options will be available in the content pane toolbar:
-
Connecting a Service - To connect a new service to your account, simply click the New button in the content pane toolbar. A new window will appear that lists those services currently available to users. Select the service you wish to connect, and follow the on-screen prompts offered by SmarterMail to complete the process.
-
Removing a Connected Service - To remove a connected service, or to simply reset the connection, select the service from the list on the page, and click the Delete button in the content pane toolbar.
Trusted Senders
This setting allows a user to specify an email address or domain that should be excluded from spam filtering. This can prevent mail from friends, business associates, and mailing lists from being blocked. Note: The email addresses for messages that you unmark as spam are automatically included on your trusted senders list.
Note: Mail Baltimore uses a third party solution called spam titan to filter messages prior to mail being received by the mail server. You will want to manage these lists through the spam titan interface as well. Read The Article Here.
Signatures
An email signature is a block of text automatically appended at the bottom of an email message. Signatures may contain the sender's name, address, phone number, disclaimer, or other contact information. In addition, Mail Baltimore allows users to create HTML formatted signatures that can include stylized text, links, images, etc.
The signature settings will load in the content pane, and the following tabs will be available.
-
Mappings - Use this tab to assign a signature to your mailbox. Note: Domain administrators can enforce signatures on a domain-wide basis. In such cases, users may not be able to map a signature to their mailbox.
-
Signatures - Use this tab to create or edit signatures. To create a new signature, click New in the content pane toolbar. To edit an existing signature, select the signature and click Edit in the content pane toolbar.
Events
SmarterMail can detect events as they occur, generate messages for those events, and deliver the messages to administrators and users that need the information. For example, users can receive notifications when a task is due or system administrators can receive notifications when the disk space for a domain reaches a certain percentage.
Events can also be viewed by event group or category (collaboration, email, domain, etc.). Any configured events will load in the content pane. Note: Only system administrators can access system-level events.
In general, the following columns are available:
-
Checkbox - Use these boxes to select multiple events. Events must be selected before choosing an action from the content pane toolbar.
-
Name - The name of the event.
-
Status - Indication of whether the event is enabled or disabled. The event will only trigger if it is enabled.
-
Event Category - The feature to which the event pertains (collaboration, email, security, etc.)
-
Event Type - The event that triggers the action.
-
Conditions - The criteria the event must meet to trigger the action.
-
Actions - The actions that occur when an event is triggered.
The following actions are available from the content pane toolbar:
-
New - Creates a new event.
-
Edit - Allows the user/system administrator to make changes to an event's settings.
-
Delete - Permanently deletes the selected event(s).
-
Search - Allows the user/system administrator to search for a specific event.
To view the settings for a specific event, simply double-click the event and the event settings will load in the content pane.
Filtering
Automatically filtering messages and mailboxes, can help keep your inbox clean of unwanted messages. The following options are available to you to manage. In most cases these settings have been selected by the domain administrator and will not need to be set, however if you find that you need to modify these actions you may do so here.
Folder Auto-clean
Auto-clean rules for your email folders is a simple, yet effective, way to limit how much of your account disk space is used by the Junk E-Mail, Sent Items, Deleted Items and/or any custom folders you created. The folder auto-clean settings will load in the content pane and the following tabs will be available:
-
Options - Here you can select to use either the default auto-clean settings, normally set at the domain or server level, or override auto-clean settings for this account.
-
Rules - If you select to override settings this tab will become active. Once active you can add and edit rules that are in place for your account. Clicking the add option in the task will present you with a popup with settings for your new rule. You can choose to auto-clean by date, or size. Choosing size in the type field will determine the fields you see. Below are descriptions of the fields based on type selected.
-
Auto-clean by Size
-
Folder - This drop down will show you all folders for your mail account.
-
Type - This allows you to create rules based on folder Size or by Date.
-
Start Auto-Clean - The size the folder needs to reach BEFORE the auto-clean rule will run.
-
End Auto-Clean - The size the folder will be reduced to once the auto-clean rule finishes.
-
Enable auto-clean for this folder - Select this box to activate auto-cleaning of the selected folder.
-
Auto-clean by Date
-
Folder - This drop down will show you all folders for your mail account.
-
Type - This allows you to create rules based on folder Size or by Date.
-
Mail Age - This allows you have mail that is over a certain number of days old automatically deleted from the folder.
-
Enable auto-clean for this folder - Select this box to activate auto-cleaning of the selected folder.
Content Filtering
Content filtering is a great way to perform actions on emails that meet specific criteria. For example, you can use content filters to delete messages with certain attachments (e.g., attachments with a .exe extension), forward messages from a specific email address to another account, or even alter the subject of specific types of email. Content filters are most commonly used to organize email by moving messages to specific folders. However, content filtering is extremely flexible and allows you to filter messages the way you want to.
In the task bar for this section you can select to create New filter, Edit a selected filter, or Delete a filter. Click New will start the New Content Filter wizard. This three step process will take you through setting up the Filter Criteria, Filter Type and Criteria Details, and Rule and Actions. Below is a brief description of each step and settings you will encounter.
-
Step 1 - Filter Criteria - In this step of the wizard, choose the type of things that the filter will look at. Possible filter criteria types are listed at the end of this help topic. Multiple criteria can be chosen, and you can choose in the next step whether all criteria must be met, or only one of the criteria for the filter to activate.
-
Step 2 - Filter Type and Criteria Details - Choose whether this filter uses the "And" modifier, meaning it requires one criterion to be met from each and every section, or the "Or" modifier, meaning just one of the criteria in any section needs to be met, before an action is performed. Then choose whether you will be using any wildcards in your search strings. Usually, wildcards will not be necessary, but there are times when some people may want them. For each of the criteria you chose in step 1, you will be able to enter details. Many types of content filters allow lists of items to be entered in, and these will be indicated. For example, if you chose to filter on From Address, you can enter multiple email addresses in the box (one per line) and if a message is from any of them, that criteria will be met. You also have the ability to reverse the logic of a specific criteria item by changing the "matches" box to "does not match."
-
Step 3 - Rule and Actions - A summary of your content filter rule will appear near the top of the page. Check that it is filtering the way you intend, and enter a name for the rule so that you can easily identify it later. Then, choose one or more actions to take when a message matches this filter. The available actions are explained below:
-
Mark as read - Automatically marks the messages a read, which means it will not show up in your inbox, or any other folder, as unread.
-
Mark as follow-up - Automatically flags the message for follow-up. This makes it easy to find messages that have been acted upon by your content filter.
-
Delete message - Deletes the message so that it will never arrive at your Inbox. Note: Messages deleted through content filtering are not recoverable.
-
Bounce message - Sends a message back to the sender of the email saying that the message was bounced. Note that the message is still delivered to you unless you choose to delete it as well. Note: If the system administrator has disabled bouncing, this option will function the same as the delete action.
-
Move message - Delivers the incoming message to the folder you choose from the drop-down list. If you later delete that folder and leave the content filter active, the filter will automatically create the folder when the action is triggered.
-
Prefix subject - Will append a prefix to the subject line of the email. This is useful for categorizing emails as the subject line will be altered to include the text you specify in the Comment box.
-
Add Header - Includes an email header into the message, which can be useful when performing additional filtering through Outlook or another email clients. Headers should be formatted like "X-someheadername: value"
-
Copy message - Forwards a copy of the message to another email address and leaves a copy of the message in your account as well.
-
Reroute message to another email address - Forwards the message to another email address. Unlike "Copy message", this option will not store a copy of the email in your own account.
-
Set Priority - Will automatically elevate the priority of a message. For example, if you create a content filter that flags a message from a VIP, you may want to set the priorty of the message to High as well to denote its importance.
Once the content filter is created, click Save to actually make the filter active. You can move back and forth throughout the wizard as well in order to check, and double check, your settings.
Content Filter Types
-
From Address
-
From specific addresses
-
From specific domains
-
From trusted senders
-
Contains Specific Words or Phrases
-
Subject
-
Body
-
Subject or Body
-
From Address
-
To Address
-
Email header
-
Anywhere in message
-
To Address
-
To specific addresses
-
To specific domains
-
Only to me
-
My address in to field
-
My address not in to field
-
My address in to or cc field
Spam Filtering
Mail Baltimore uses a third party solution to filter spam messages prior to delivery, however in the case that you would like to configure further spam filtering SmarterMail includes many anti spam measures that can be used to help keep your inbox free of unwanted emails. The spam filtering settings will load in the content pane and the following tabs will be available:
-
Options - Use this tab to specify the following settings:
-
Use default spam settings - Select this checkbox to accept the default spam options provided by your domain administrator.
-
Override spam settings for this account - Select this checkbox to customize the way spam is handled and to override the settings created by the domain administrator.
-
Actions - When you override the spam options set by your system administrator, you can choose the actions that are taken when email comes in that has a low, medium, or high probability of being spam. For each spam level, choose the action you wish to have taken. If you choose to add text to the subject line of messages, type the text in the box below the action drop down.Note: If you are using the default spam options that were set up by your administrator, these settings cannot be edited.
-
Current Weights - Each type of spam check has an associated weight that factors into the spam probability of a message. When an email comes in, all of the checks listed are run, and for each check that the message fails, the weight is added to the overall score of the email. The thresholds for each spam probability are examined, and the email is placed into the appropriate category.
Advanced Settings
Auto-complete
Because most users generally send email to the same people or addresses, SmarterMail automatically pulls email addresses from your Sent Items folder, your contacts, the Global Address List (GAL), aliases and mailing lists and saves the all separately to an auto-complete list. This list is different than your Contacts list as it covers accounts you may not have actual contacts set up for. These auto-saved email addresses are then used to auto-complete the To, Cc and Bcc fields when applicable.
When you bring up the auto-complete list, you will see all of the addresses saved listed by Email Address, Display Name and Source. You can only delete addresses that were pulled from your Sent Items folder. To do this, simply select the addresses and click Delete in the content pane toolbar. To delete other items you will need to do so from their respective locations within SmarterMail.
Calendar Settings
SmarterMail gives you several customized settings for how you want your calendars to appear. This includes the default calendar you want to view, the default timeframe to display, the location you want to use for displaying weather forecasts and more. The calendar settings will load in the content pane and the following tabs will be available:
-
Options - Use this tab to specify the following settings:
-
Default Calendar View - To specify the default calendar view (daily, weekly, monthly, or all appointments), select the appropriate option from the list.
-
Default Calendar - If you have any Shared Calendars, you can select that as the default calendar you use. By default, this is set to My Calendar, or your personal calendar.
-
Calendar Auto Clean - SmarterMail allows you to keep past calendar events from cluttering up your calendar views. Generally domain administrators will set this option for all users of the domain. However, if you have the ability to set your own auto-clean parameters, you can do so with this setting.
-
Enable display of weekends in the weekly view - Select this option to set the weekly calendar view to include the weekends. As some people only use their calendars for the "business week," disabling weekends can further keep the calendars clean and organized.
-
Enable display of weekends in the monthly view - Select this option to set the weekly calendar view to include the weekends.
-
Tasks - When a task is created, it will generally have start and end dates and times associated with it. Therefore, this setting allows you to display tasks on your calendar. Note: Even though tasks may be set to display in your calendar, if you are syncing your calendar with a desktop and/or mobile email client the task will not show up on your calendar. Instead, they will generally be considered notifications and will display in mobile and/or desktop clients accordingly. Use this tab to specify the following task-related settings:
-
Enable display of task start times in the calendar view - Select this option to view the date and time a task is scheduled to start on the calendar.
-
Enable display of task due times in the calendar view - Select this option to view the date and time a task is scheduled to be completed on the calendar.
-
Disable display of completed tasks - Select this option to remove completed tasks from the calendar view.
-
Weather - U.S. users can view the 7-day weather forecast in their area, or any area they choose, on their calendar. To enable this option, type your postal code in the appropriate filed and select the Enable weather checkbox. Weather forecasts are provided by the National Weather Service.
-
Visible Hours - Users can use this tab to customize their calendar to display their typical hours. For example, if you typically schedule appointments from 8 a.m. to 5 p.m., you can configure the visible hours to correspond with those times. Users can also configure the visible hours for each day of the week to allow for flexibility in your schedule.
Mailbox Migration
The mailbox migration tool makes switching email providers easy by importing email, contacts, calendars, tasks, and notes from most third-party mail servers. Follow the on-screen instructions to import email and collaboration data from a third-party mail server to your Mail Baltimore mailbox. Depending on the mail server you are migrating from, you may be asked to provide the mailbox protocol (POP, IMAP), the server address, port, username and password. Note: It may take some time for your mailbox data to import. You can continue using your account during this time as the migration process happens in the background. In addition, the type of items available for migration are purely dependent upon the service you're migrating from.
A Note for Office 365 Users - Migrating from Office 365 is easy. However, there are a few things that aren't as clear-cut as moving from an Exchange server. Below is a step-by-step for anyone migrating from Office 365 to SmarterMail:
-
When asked for the mailbox protocol, select "Exchange 2007 SP1 or Later".
-
On the Account Settings portion of the migration you will need to log in to your Office 365 account and to get the Server Address for your Office 365 account. To do this, simply log in to your account and get it from the log in URL. For example, if your log in URL is something like https://ch1prd0412.outlook.com/owa, you will want to use "chr1prd-412.outlook.com" as the Server Address you're migrating from.
-
Use the full email address you use to log in to Office 365 as your Username. For example, JDoe@example.com.
-
Use your domain name as the Domain for the migration. For example, if you log in with JDoe@example.com you'll just need to use example.com for the domain.
-
You will need to check the Requires SSL checkbox.
-
From there, the rest is easy. Just finish up the migration wizard and your Office 365 information will now be in Mail Baltimore.
Notification Profile
Users can create Events that allow them to select criteria and apply specific actions when the criteria are met. One of the actions is to receive email notifications when an event is triggered. For example, users can receive notifications when a task is due or system administrators can receive notifications when the disk space for a domain reaches a certain percentage. Notification profiles determine how those messages are sent. Your notification profiles will load in the cotent pane. The following columns are available:
-
Checkbox - Use these boxes to select multiple profiles. Notification profiles must be selected before choosing an action from the content pane toolbar.
-
Notification Profile Name - The friendly name of the profile.
-
Type - The types of notification enabled for the selected profile.
The following options are available from the content pane toolbar:
-
New - Creates a new notification profile.
-
Edit - Edits an existing notification profile.
-
Delete - Permanently deletes the selected notification profile(s).
To view a specific notification profile, simply double-click the appropriate profile. Alternatively, you can select the profile and click on the Edit button. Regardless of how you open the profile, it will load as a modal window in the content pane.
Creating a new Notification Profile
Creating a notification profile is very simple. Just click on the New button, and a new popup window will open with the following options:
-
Notification Profile Name - The name you set for the profile.
-
Email Address(es) - The email address(es) to which notifications are sent. More than one email address can be added to this field, they just need to be separated with a comma.
-
Enable - Checking this box will enable email notifications.
-
SMS Email Address(es) - Sometimes users will want notifications sent to their mobile devices via text message. Here you'll input the mobile device email address to which notifications are sent. If you're unsure of this address, contact your mobile provider.
-
Enable - Checking this box will enable SMS notifications.
-
Enable Reminders - Checking this box will display reminders for tasks and appointments in a popup window in webmail.
Use of Notification Profiles
As mentioned, notification profiles are primarily used in conjunction with Events. When a new event is created, users have the ability to select a notification profile to use when that event fires. If more than one notification profile is availble, each will be listed and users will need to make sure they've selected the proper profile to use with that event.
SMTP Accounts
Setting up an SMTP Account allows you to send email from a third-party mail server account right from within mailbox. When creating a new SMTP account, the following options are available:
-
Server Address - The address for the external email server for which you want to connect. This usually takes the form of mail.example.com.
-
Port - The port used to connect to the email server. By default, the port is 25. However, some ISPs block port 25 by default. Therefore, it's a good idea to check with your email provider or email administrator to ensure that you're using the proper port for this account.
-
Display Name - The name that you want to appears in the From field of emails sent using this account.
-
Email Address - The email address that corresponds to the external email server. For example, jdoe@example.com.
-
Username - The identifier used to authenticate with the external email server. In many cases, this and the Email Address will need to be identical.
-
Password - The password used to authenticate with the external email server.
-
Encryption - The type of encryption required by the external email server. Many ISPs and service providers require you use SSL to send emails.
-
Enable Authentication - Select this option if SMTP authentication is required to send mail from this email address. What that means is that, once you attempt to send a message using this account, SmarterMail will pass your credentials back to the sending server to authenticate your address and let the sending mail server know that you're authorized to send mail from that account.