Navigating Your Inbox
To access your email you will want to click the envelope icon in the dock on the left side of the screen. Here you will see two columns. The first being your folder list, the second column is your “My Today Page”. Here you will see upcoming calendar events, RSS feed items, Tasks, and Mailbox statistics.
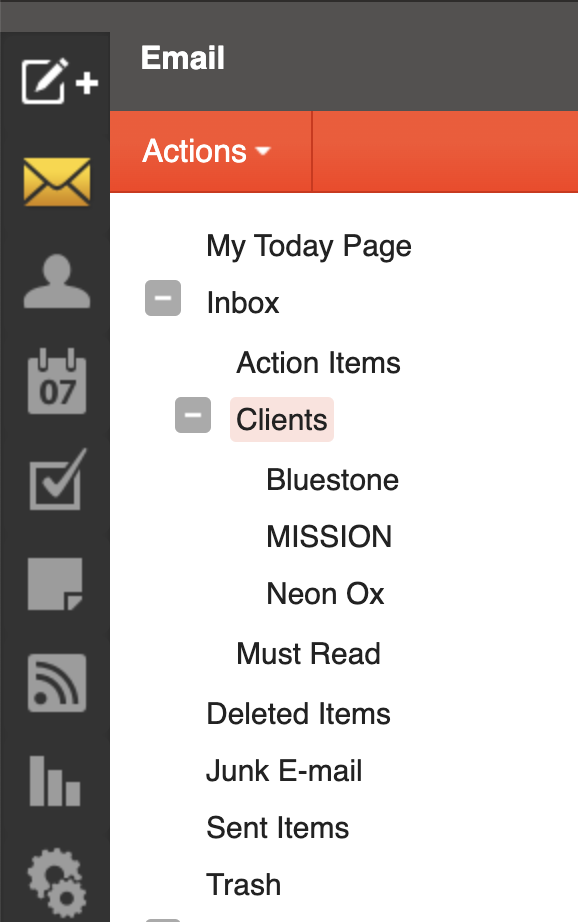 Clicking on a folder will bring you to the mailbox view. Here you will find two columns. The first column is your mail list, the second is your content/preview pane. Below is a diagram of the Interface and a brief description of the different sections and features.
Clicking on a folder will bring you to the mailbox view. Here you will find two columns. The first column is your mail list, the second is your content/preview pane. Below is a diagram of the Interface and a brief description of the different sections and features.
Folder List
-
Actions
-
New Folder - Create new folders. Folders can be nested for further organization of emails.
-
Rename Folder - Rename selected folder in list. This can also be used to move a nested folder to a new parent. Note: Core folders (Inbox, Deleted Items, Junk E-mail, Sent Items) cannot be renamed.
-
Delete Folder - Delete selected folder. Note: Core folders (Inbox, Deleted Items, Junk E-mail, Sent Items) cannot be deleted.
-
By Type - See messages with specific flags (Follow-up, With Attachment, etc.) for quickly locating messages.
Content/Preview Pane
-
Checkbox - Use these boxes to select multiple messages. Messages must be selected before choosing an action from the actions toolbar.
-
From - The sender of the email message.
-
Subject - The subject of the email message.
-
Date - The date and/or time the mail system received the email.
-
Size - The size of the email in kilobytes.
-
Status and attachment Indicators - The status icons inform the user of what actions have been taken for each message in their inbox and they appear just to the left of the message size. The icons are as follows: a blue arrow pointing left indicates a reply; a green arrow pointing right indicates a forward; the calendar indicates a new appointment invite or appointment invite response; a paperclip indicates the message has an attachment.
-
Follow-up Flag - If the message is marked for follow-up, the flag icon next to the message size will be red. If the message is not marked for follow-up, the flag icon will have a gray outline.
Mail List
-
New - Click to start a new message.
-
Actions
-
Mark - Used to mark all selected messages, Read, Unread, Follow-Up, No follow-up, Spam, or Not Spam.
-
Move - Used to move all selected messages to another folder. Note: You can also drag and drop messages to a folder in your folder list to the left.
-
Forward - Forward selected message(s) to another email address.
-
Block Sender - Prevents messages from the sender of the selected message(s) from being delivered to your account in the future. These emails are deleted when received by default, this action can be changed in your Content Filters.
-
Unblock Sender - Removes rule from Content Filters currently blocking sender emails.
-
Delete
-
Delete - Moves the selected message(s) to the Deleted Items folder.
-
Undelete - Retrieves deleted messages from your Deleted Items folder, and restores to original folder.
-
Purge Marked as Deleted - Permanently deletes messages in your Deleted Items folder. Note: This action cannot be undone.
-
Delete All Messages in Folder - Moves all message in selected folder to the Deleted Items folder.
-
View
-
Refresh - Manually refreshes the list of messages in the mail list.
-
Filter - Filters messages based on the criteria you choose: messages that have been read/unread, replied to or not or forwarded.
Preview Pane
-
Reply - Allows you to reply to the the sender only.
-
Reply All - Addresses a response to the sender and everyone else who received the message. This includes all email addresses listed in the To and Cc fields, except your own email address.
-
Forward - Sends the message to someone else.
-
Delete - Moves the message to the Deleted Items folder.
-
Add - Creates a new task and links it to the message.
-
View - Allows you to view the original message in alternate formats, including HTML (default), as text only, view the raw content of the message (including the header) or view the header only. Viewing the raw content or just the header can assist with diagnosing potential issues with viewing the message.
-
Print - Print current displayed message.
Downloading Email Attachments
If the message has an attachment, a paperclip will display in the header of the message. In addition, an attachments tab will display under the message header in the preview pane. To view a file that was attached to a message, click the attachments tab and then click the appropriate file. Attachments can be downloaded and viewed individually or it's possible to download all attachments in one .ZIP file by simply clicking the Download All Attachments link that appears at the top of the Attachments tab.
Useful Links
Mail Baltimore Login - Web Portal to check your email online.
Spam Titan Login - Enter your full email address and your password (Same email and password as your Mailbaltimore email account).
http://www.spamtitan.com/tour
https://www.missionagency.com/support
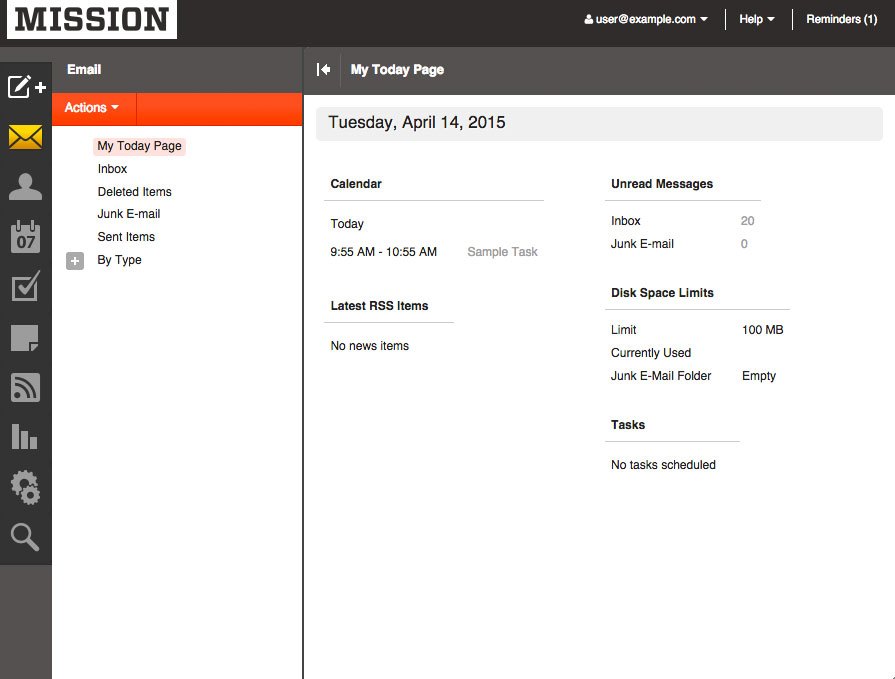
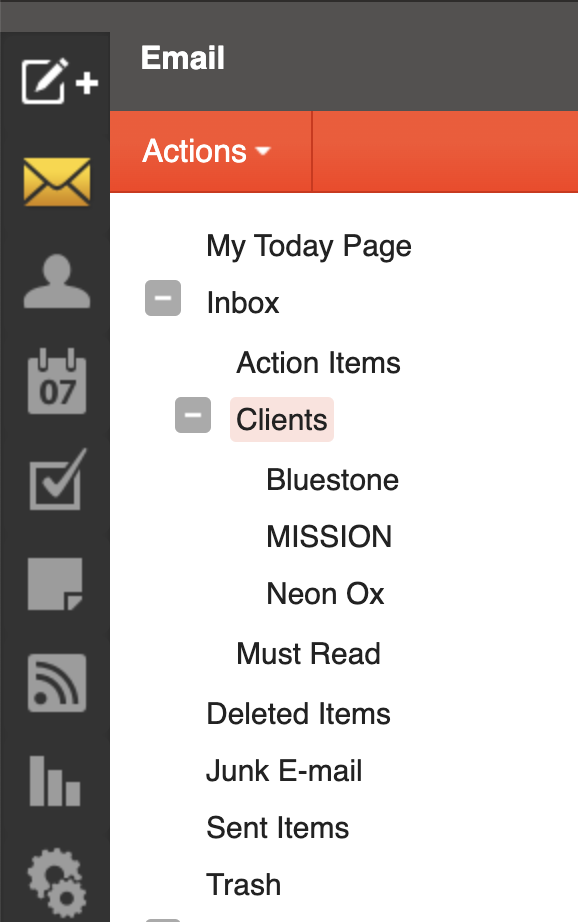 Clicking on a folder will bring you to the mailbox view. Here you will find two columns. The first column is your mail list, the second is your content/preview pane. Below is a diagram of the Interface and a brief description of the different sections and features.
Clicking on a folder will bring you to the mailbox view. Here you will find two columns. The first column is your mail list, the second is your content/preview pane. Below is a diagram of the Interface and a brief description of the different sections and features.